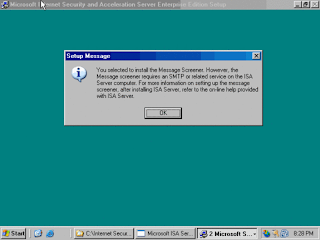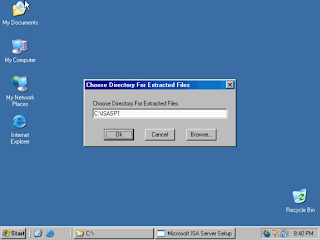Pengalaman ini saya dapatkan saat dimintai bantuan rekan kerja untuk setting IP Address Printer Printronix, saat itu saya bingung karena printer ini kabarnya bermasalah yaitu bila dimatikan maka semua settingan IP Static printer yang dibuat sebelumnya kembali ke semula default (DHCP), lalu dengan segala upaya dan coba - coba akhirnya solusi didapat juga, oke berikut adalah solusi bagaimana cara Setting printer Printronix P7000 agar IP Address printer sama dengan segment jaringan LAN(Static) dan agar IP Address tidak berubah (DHCP) untuk melakukan hal tersebut kita setting IP Address melalui Remote management software web dari Printronix P7000 itu sendiri
Berikut langkah setting IP Address manual pada printer Printronix P7000 sebagai berikut:
1. Lihat IP address printer dari layar digital yang terdapat pada printer
2. Buka browser lalu ketikan IP Address tersebut contoh http://172.19.152.131 masukkan user dan password contoh user root password root
3. Pilih menu Configuration dan klik Network
4. Isi IP Address dan gateway sesuai dengan segment jaringan
5. Klik submit, tunggu hingga proses selesai
Note:
Agar IP Adress pada printer tidak berubah saat printer Offline atau mati uncentang pilihan RARP dan BOOTP dan juga DHCP
Berikut langkah setting IP Address manual pada printer Printronix P7000 sebagai berikut:
1. Lihat IP address printer dari layar digital yang terdapat pada printer
2. Buka browser lalu ketikan IP Address tersebut contoh http://172.19.152.131 masukkan user dan password contoh user root password root
3. Pilih menu Configuration dan klik Network
4. Isi IP Address dan gateway sesuai dengan segment jaringan
5. Klik submit, tunggu hingga proses selesai
Note:
Agar IP Adress pada printer tidak berubah saat printer Offline atau mati uncentang pilihan RARP dan BOOTP dan juga DHCP